افزایش سرعت پریمیر بخش1
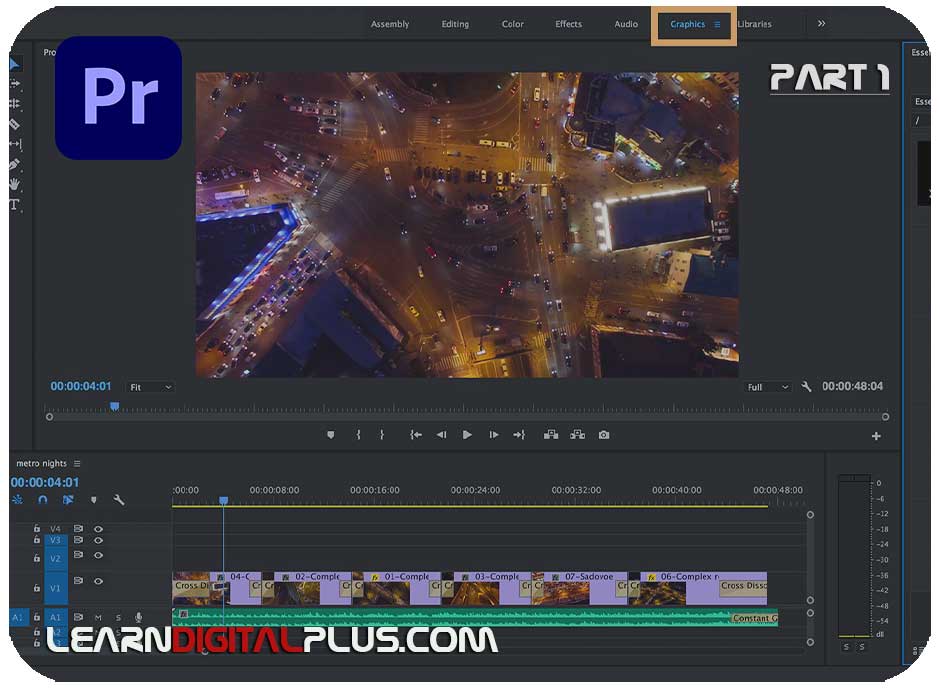
افزایش سرعت پریمیر بخش1 :
افزایش سرعت پریمیر بخش1 ، میشه گفت که تنظیمات پیش فرض بیشتر نرمافزار ها به صورتی تنظیم شدند که کابرد در نهایت بتونه از حد وسط سرعت و قدرت اون نرمافزار استفاده کنه، ولی خب کنجکاوی طراحان همیشه تونسته داستان رو به نفع کاربر نرم افزار به اتمام برسونه، پریمیرپرو هم از داستان به دور نیست هم تنظیمات داخل نرمافزار و هم سخت افزار سیستم باعث میشه سرعت و قدرت نرم افزار به شکل چشم گیری افت کنه و باعث بشه ادیت و تدوین اونجوری که باید، پیش نره، امروز تیم ما( لرن دیجیتال پلاس ) تصمیم داره این راه های مخفی در پریمیرپرو رو به شما کابران عزیز یاد بده تا بتونید نهایت سرعت و قدرت رو در تدوین و ادیت ویدیو های خودتون داشته باشید.
نکات اشاره شده در پست آموزشی:
- نسخه های جدید این نرمافزار
- نسخه سازگار با سخت افزار سیستم
- بازه زمانی اپدیت ویندوز
- دانلود و نصب اپدیت ها
- اپدیت های درایور
- نرم افزار IObit Driver Booster PRO
- حداکثر قدرت و سرعت GPU
- قدرت و سرعت GPU در دنیای گرافیک
- مقدار استفاده رم در پریمیرپرو
- رم اختصاصی در پریمیرپرو
دسته اول سختافزار ها:
در دسته اول قرار است به تنظیمات سخت افزار هایی که تاثیر به سزایی در افزاش سرعت در پریمیرپرو میشوند اشاره کنیم، امروزه اینترنت جزء جدایی ناپذیر زندگی انسان شده است و امیدوارم شما کاربران عزیز هم به صورت دائم به اینترنت متصل باشید، چون برای اعمال بعضی از این تنظیمات نیاز به اینترنت است.
1_نسخه های جدید این نرمافزار :
این حقیقت داره که هرچی ورژن نرمافزار پریمیرپرو جدیدتر باشه محیط کاربری جذابتری داره و امکاناتی که ارائه میده خیلی بیشتره اما باید این رو هم خدمت شما کاربران عزیز باید عرض کنم که نسخه های جدید تر این نرمافزار یا هر نرمافزار دیگه ای نیازمند سخت افزار قوی و بروز هم هست، شرکت ادوبی اگر تمام تلاش خودش رو هم که بکنه در نهایت بتونه سالی دو یا سه قابلیت جدید اضافه کنه، پس اگر سیستم شما کاربران عزیز سختافزار قوی و بروزی رو در اختیار نداره پیشنهاد میکنم که از نسخه های قدیمی تر این نرم افزار استفاده کنید.

2.1_نسخه سازگار با سخت افزار سیستم :
از کجا بدانیم که چه نسخه ای از این نرمافزار با سختافزار سیستم ما سازگاری بیشتری دارد؟ یک راه بیشتر وجود ندارد، آن یک راه هم این است که شما اخرین نسخه منتشر شده رو نصب کنید و برای تست با این نرمافزار کار کنید اگر سرعت و قدرت ارائه شده خوب بود که همین نسخه را نگه دارید ولی اگر خوب نبود باید شما یک به یک نسخه های قبلی را دانلود کرده و نصب کنید و برای تست کار کنید باید این کار تا جایی ادامه پیدا کند که نسخه سازگار با سختفزار سیستم شما پیدا شود.
2_بازه زمانی اپدیت ویندوز :
این یک سیستم کاری در تمامی شرکت های ارائه دهنده خدمات نرمافزاری هست که در هر اپدیت جدید از یک نرم افزار اشکالات و باگ های برنامه نویسی شده اون نرم افزار رو برطرف میکنه و بهبود میده، بخاطر همین هم ویندوز بخشی برای اپدیت و بروز نگه داشتن نسخه های ویندوز ارائه شده بخشی رو برای اینکار طراحی کرده که شما میتونید با یک کلیک اپدیت های جدید منتشر شده ویندوز رو دانلود و نصب کنید،
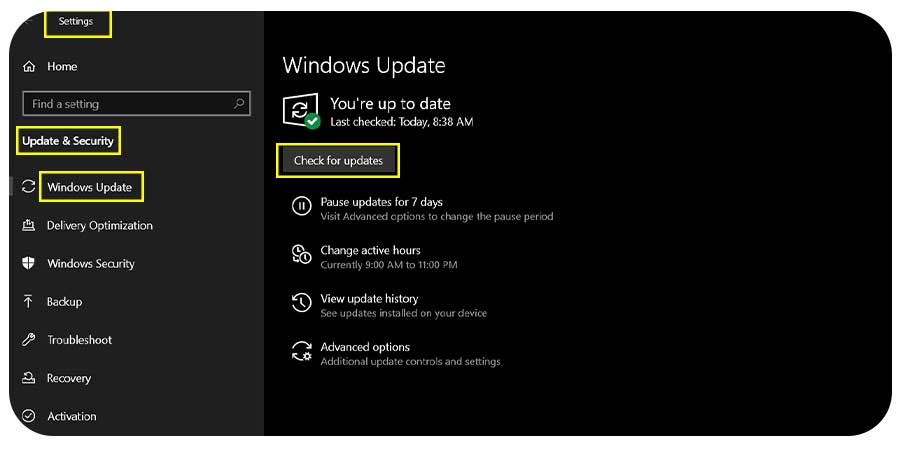
2.2_دانلود و نصب اپدیت ها :
برای اینکار باید از منوی استارت Setting رو باز کنید و بعدش روی گزینه Update & Security کلیک کنید تا بخشی که برای اپدیت کردن سیستم هست باز بشه و گزینه Windows Update رو کلیک کنید و در این صفحه اخرین تاریخ اپدیت ویندوز و اپدیت های ویندوز رو نشان میدهد، بروی گزینه Check for Updates کلیک کنید تا صفحه اپدیت ها بروزرسانی شده و اخرین اپدیت ها تا اون لحظه رو برای کاربر نشون بده و به طور خودکار دانلود شده و نصب میشه ولی بهتره که یکبار سیستم رو ریاستارت کنید تا اپدیت ها نصب بشه و سیستم رو با اون اپدیت ها شروع به کار کند.( البته لازم به ذکر است که باید به اینترنت متصل باشید )
3_اپدیت های درایور :
برای بهتر کار کردن سیستم با سختافزار موجود، باید ویندوز بتواند سختافزار رو شناسایی کند و راه شناسایی سختافزار نصب درایور های اون سختافزاره، نصب و اپدیت نگه داشتن داریورها، برای اینکار چندین راه وجود دارد که برای مثال دانلود درایور از وبسایت مشخص و یا استفاده از نرمافزار های مشخص که به اسکن سخت افزار های سیستم اخرین اپدیت منتشر شده رو برای کاربر فراهم میکنه.
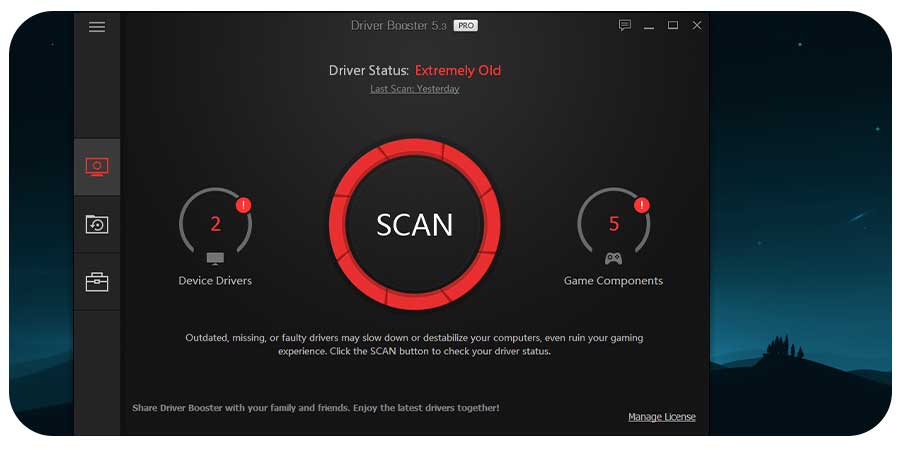
2.3_نرم افزار IObit Driver Booster PRO :
این نرمافزار به راحتی هرچه تمام تر سخت افزار سیستم شما رو اسکن میکنه و درایور های موجود رو برای شما گرده آوری میکنه و اگر مایل به دانلود و نصب هم باشید با یک کلیک این کارو برای شما عزیزان انجام میده، برای اینکه درایور ها رو دانلود کنیم کافیه نرم افزار رو اجرا کنیم و روی اسکن کلیک کنیم و تمام ، بعدش به صورت خودکار سخت افزار شناسایی میشوند و درایور های موجود در یک لیست کامل برای کاربر نشان داده میشوند.
4_قدرت و سرعت GPU در دنیای گرافیک :
کارت گرافیک تاثیر بسزایی در روند تدوین و خروجی گرفتن از پروژه در نرمافزار های گرافیکی دارد و بخاطر همین هرچه کیفیت و قدرت کارت گرافیک بالاتر باشد سرعت چشم گیری در کارهای گرافیکی خواهیم داشت، در پریمیر قسمتی وجود دارد که میتوان از انجا تامین کننده قدرت پریمیر را از روی CPU به روی کارت گرافیک انتقال و با این کار خود شما کاربران عزیز سرعت و قدرت و ایجاد شده در تدوین و خروجی را حس خواهید کرد.
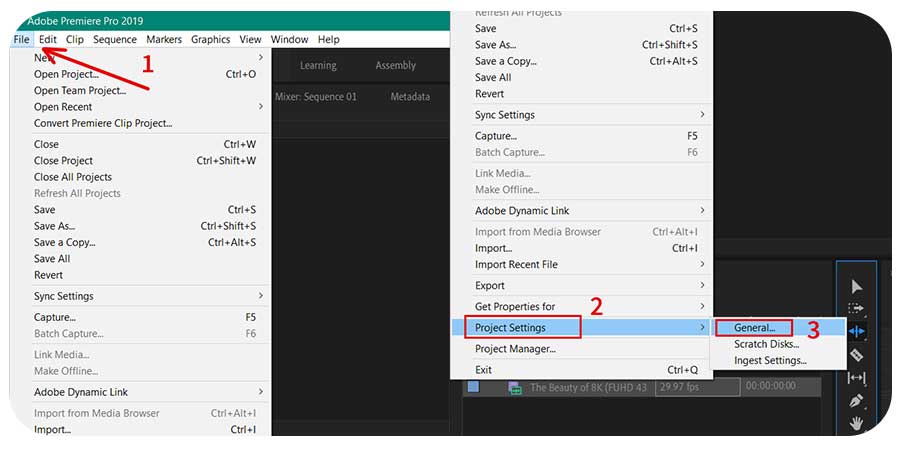
2.4_منبع قدرت کارت گرافیک :
برای تغییر تنظیمات پیش فرض نرمافزار شما باید به پنجره File و بعد روی گزینه Project Settings کلیک کرده و از منوی باز شده رو گزینه General کلیک میکنید، پنجره ای که باز شده تنظمیات پروژه در حال حاضر شما در نرمافزار میباشد،در پنجره باز شده از منوی Video Rndering and Playback، گزینه رندر رو از Mercury Playback Engine Software به Mercury Playback Engine GPU تغییر بدید، اگه این منوی کشویی برای شماکاربران باز نشد و یا فعال نبود دو تا احتمال داره یکی اینکه درایور کارت گرافیک شما اپدیت نیست و دوم اینکه نسخه پریمیر با کارگ گرافیک شما سازگاری ندارد.
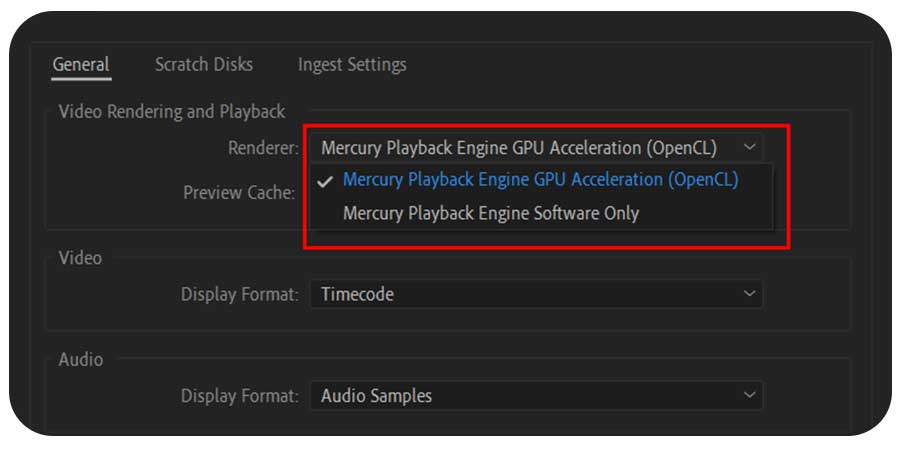
5_مقدار استفاده رم در پریمیرپرو :
همیشه برای اینکه بتوانی بیشتر و با بازدهی بهتری فعالتی انجام بدی بای از یک سری مسائل راهت رو جدا کنی، پریمیر هم در بخش استفاده از رم سهم خودش رو جدا کرده از بقیه نرم افزار ها تا به طور اختصاصی برای پروژه، خروجی و کار های داخل نرمافزار رم داشته باشد.
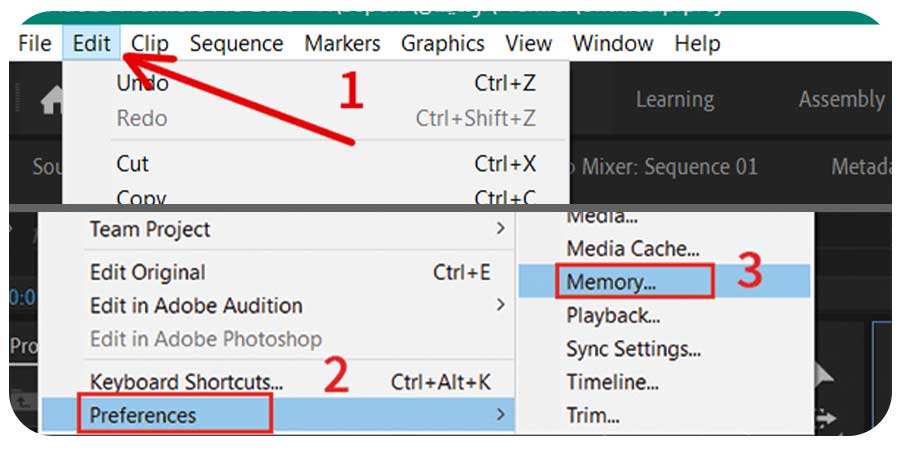
2.5_رم اختصاصی در پریمیرپرو :
برای اینکه بتونیم رم اختصاصی پریمیرپرو رو تغییر بدیم باید به سربرگ Edit » Preferences » Memory بریم و ( نکته: اگر زمانی که نرم افزار های ادوبی رو سیستم شما باز باشه و بخشی از سخت افزار سیستم رو درگیر کرده باشه ولی شما قرار نیست که فعالیت سنگین دیگه ای با سیستم خودتون انجام بدید میتونید رم اختصاصی رو بیشتر بگذارید ولی اگر قرار هست که نرم افزار های دیگه ای هم فعالیت داشته باشند باید در مشخص کردن رم اختصاصی برای نرمافزار دقت کنید ) در پنجره ی باز شده سه عدد دیده میشود که :
- عدد اول : حجم کامل رم نصب شده روی سیستم
- عدد دوم : حجم رم استفاده شده برای دیگر نرمافزار ها
- عدد سوم : حجم رم استفاده شده برای نرم افزار های ادوبی
برای انجام فعالیت های سنگین دیگر که میدونید رم سیستم رو استفاده میکنه باید به یک تعادلی بین عدد دوم و سوم برسید، گزینه ی Optimize rendering for رو هم روی Performance تنظیم کنید.
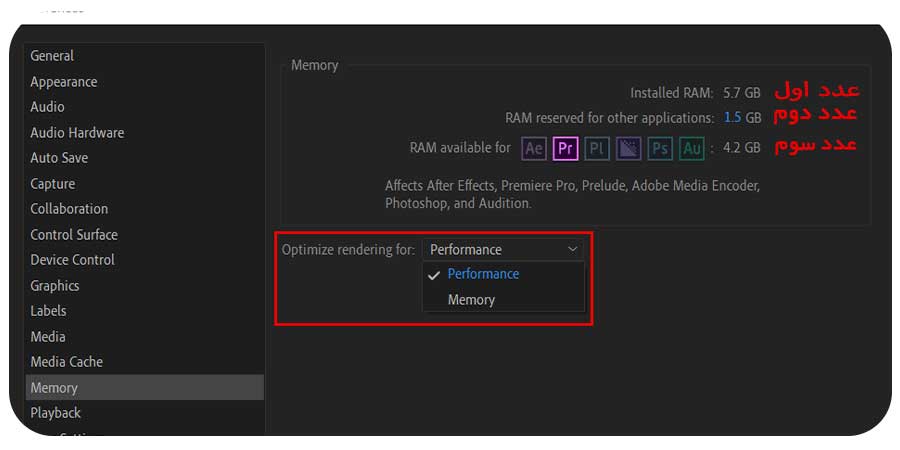
باقی داستان :
این پست آموزشی در چند قسمت بروی وبسایت قرار خواهد گرفت و کامل ترین پست آموزشی برای افزایش سرعت و قدرت پریمیرپرو میباشد که در دو بخش سختافزار و بخش داخل نرمافزار پریمیرپرو انتشار خواهد یافت، برای حرفه ای شدن در کار کردن با پریمیر شما میتوانید از آموزش های رایگان ما استفاده کرده و به یکی از حرفه ای ها تبدیل بشوید برای دسترسی به آموزش های رایگان میتونید از لینک های زیر استفاده کنید.
درباره مجتبی سبزی ایاز
تمام تلاشم رو به کار میگیرم تا پیچیده ترین آموزش ها رو به ساده ترین آموزش ها تبدیل کنم
نوشته های بیشتر از مجتبی سبزی ایاز






دیدگاهتان را بنویسید
برای نوشتن دیدگاه باید وارد بشوید.