افزایش سرعت پریمیر بخش دوم

افزایش سرعت پریمیر بخش دوم :
افزایش سرعت پریمیر بخش دوم ، بیشتر نرم افزارها به صورت پیش فرض در حد وسط خود یعنی در مابین بهترین وضعیت و بد ترین وضعیت تنظیم شده اند تا تمامی سیستم های رایانه ای با هر سخت افزاری بتوانید از آن نرم افزار بهره کافی را ببرد، اما در اکثر مواقع طراحان به وصورت خود مختار تنظیمات را روی از حالت پیش فرض خارج کرده و به حالت دلخواه تغییر میدهند، این تنظیمات میتواند درمورد سخت افزار سیستم شما و یا از نرم افزار نصب شده باشد که به راحتی هرچه تمام تر میتوان آن را تغییر داد.
در اینجا یاد میگیرید :
- بخش اول این مقاله
- افزایش سرعت خود نرم افزار
- چجوری سرعت تدوین رو افزایش بدین
- فشار وارد شده بر روی سیستم سخت افزاری رو کمتر کنید
- کیفیت پخش رو درست انتخاب کن
- لایه های بی نیاز رو ببند
- پنل های بِلا استفاده رو ببند
- قسمت های سنگین رو رندر بگیر
- آموزش های رایگان دیگر
- آموزش شتابنده پریمیرپرو

کیفیت پخش رو درست انتخاب کن :
این نرم افزار به شما دسترسی این رو میده که کیفیت پخش ویدیو در حال ویرایش رو تنظیم کنید که هرچقدر کیفیت بالا تر باشه رندر داخل نرم افزار مدت زمان بیشتری رو به خودش اختصاص میده، شما میتونید روی کیفیت های مختلف تنظیم کنید اما هنگام خروجی گرفتن از پروژه با بیشترین کیفیت ممکن خروجی بگیرید، پایین اوردن کیفیت پخش در داخل نرم افزار باعث میشه که زمان کمتری رو برای رندر صرف بشه و سخت افزار کمی رو درگیر خودش میکنه که باعث میشه سرعت نرم افزار رشد چشم گیری داشته باشه.
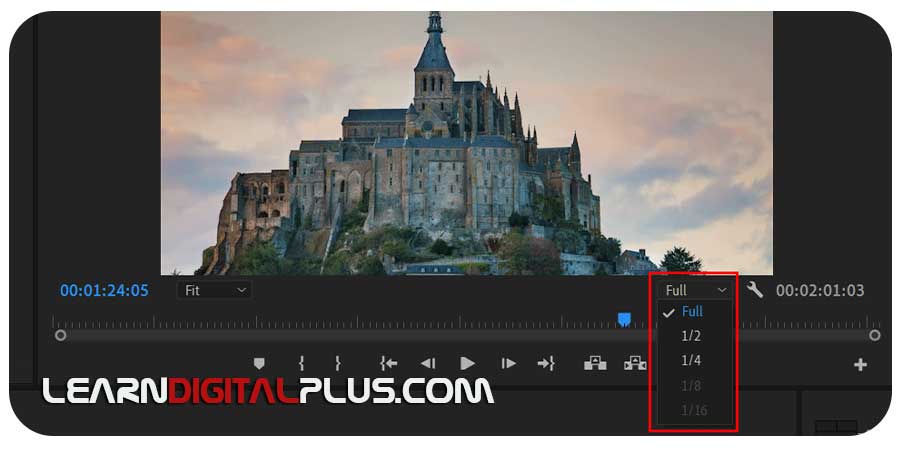
برای اینکار :
شما میتوانید بعد از بازکردن نرم افزار و اضافه کردن سورس های مدنظر از بخش Program ، در پایین این پنل رو گزینه Select Playback Resolution کلیک کنید و کیفیت رو گزینه های ارائه شده تنظیم کنیدف که بهترین حالت گزینه 1/4 هست که هم کیفیت ویدیو در حال ویرایش خوب است و افت کیفیت چشم گیری نخواهید داشت و هم اینکه سخت افزار سیستم شما را به اندازه مطلوبی درگیر خواهد کرد.
لایه های بی نیاز رو ببند :
احتمال اینکه شما در داخل پروژه خودتون چندین لایه متعدد داشته باشید وجود دارد ولی خب در کل زمان ویرایش شما به همهی اون لایه ها نیاز ندارید پس بهرین راه این هستش که اون لایه رو خاموش کنید تا حجم کمتری از سخت افزار و نرم افزار سیستم رو درگیر کند، این لایه ها به شکل موقت غیر فعال میشوند و شما باید هنگام خروجی گرفتن از پروژه باید تمامی لایه هایی که میخواهید در فایل خروجی داشته باشد رو روشن کنید.
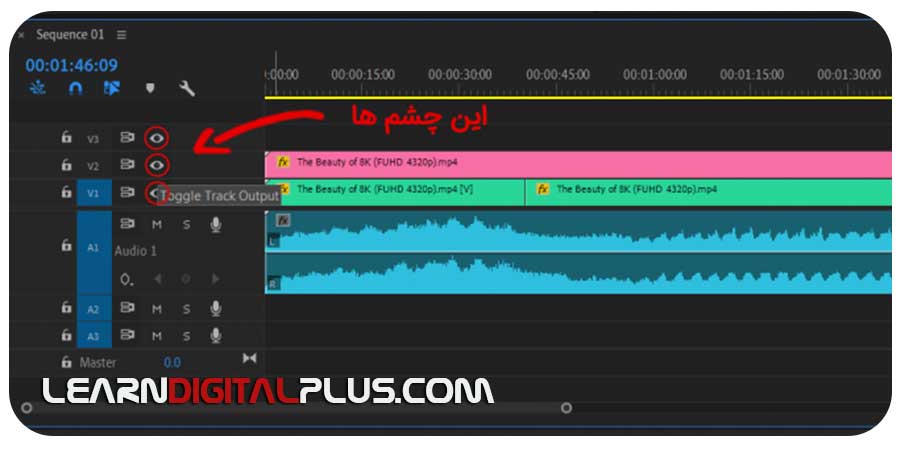
برای اینکار :
شما میتونید بعد از اجرا کردن و اضافه کردن سورس های مورد نیاز خودتون به نرمافزار از پایین این نرمافزار در بخش سکانس ها متیونید تمامی لایه های بدون نیاز رو خاموش کنید، که خیلی راحت در سمت چپ اون لایه یک علامت چشم هست و شما با کلیک بر روی اون میتونید لایه ی انتخابی رو خاموش یا روشن کنید، البته این روشن و خاموش کردن به صورت موقت و قابل تغییر است.
پنل های بِلا استفاده رو ببند :
پنل های که به صورت پیش فرض باز هستند مربوط به workspace اجرا شده روی سیستم شما هستند که شما میتونید به راحتی هر کدوم رو که نمیخواهید ببندید و یا کاملا به صورت دلخواه خودتون در بیارید، پنل هایی که به صورت پیش فرض باز هستند در بیشتر مواقع بلا استفاده خواهند موند و فقط باعث میشه که روند ویرایش شما کند تر بشود، بستن پنل های اضافی یکی از الویت ها برای افزایش سرعت ویرایش است.
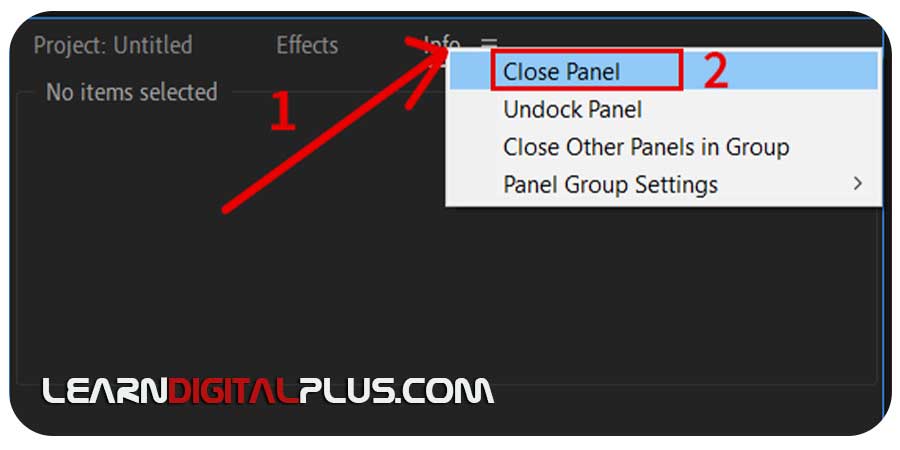
برای اینکار :
تمامی پنل های داخل این نرمافزار یک سری اختیاراتی به کاربران میدهد که میتواند تغییرات لازم رو ایجاد کرد، شما برای بستن این پنل ها میتونید در پنل مدنظر روی گزینه سه خط که در سمت راست بالای هر پنل وجود دارد کلیک کنید و از گزینه های باز شده روی گزینه Close Panel کلیک کنید و اون پنل بسته بشه، و شما اگر دوباره به اون پنل نیاز داشته باشید میتویند از بخش Window استفاده کنید و دوباره اضافه کنید.
قسمت های سنگین رو رندر بگیر :
نرم افزار پریمیرپرو این اجازه رو به کاربر میده که داخل نرم افزار هم بشه ویدیو رو رندر گرفت و با کیفیت بیشتری ویدیو رو چک کرد، اما زمانی این رندر نیاز هست که یک تغییراتی رو روی ویدیو خودمون اعمال کردیم این تغییرات شامل تنزیشن، اضافه کردن افکت و . . . میشود که باعث میشه ویدیو از حالت معمولی خارج بشه و بخاطر همین نیاز به رندر داشته باشه.
برای اینکار :
وقتی تغییراتی رو روی ویدیو خودتون اعمال میکنید در بخش تایم لاین بخشی که مربوط به این ویدیو هست از رنگ سبز به رنگ قرمز تغییر میکنه که نشان دهنده این است که به رندر نیاز دارد، شما برای رندر گرفتن دو راه بیشتر ندارید، راه اول: روی کلید اینتر روی کیبورد خودتون کلیک کنید و کل پروژه یک بار رندر بگیره، و راه دوم: متیونید از کلید های O , I بخشی رو انتخاب کنید و و با کلید اینتر فقط اون بخش رو رندر بگیرد، اگر بعد از رندر داخل نرم افزار تغییراتی رو اعمال نکنید و خروجی بگیریدف خروجی شما سریع تر به اتمام میرسه.
باقی داستان :
این پست آموزشی در چند قسمت بروی وبسایت قرار خواهد گرفت و کامل ترین پست آموزشی برای افزایش سرعت و قدرت پریمیرپرو میباشد که در دو بخش سختافزار و بخش داخل نرمافزار پریمیرپرو انتشار خواهد یافت، برای حرفه ای شدن در کار کردن با پریمیر شما میتوانید از آموزش های رایگان ما استفاده کرده و به یکی از حرفه ای ها تبدیل بشوید برای دسترسی به آموزش های رایگان میتونید از لینک های زیر استفاده کنید.
درباره مجتبی سبزی ایاز
تمام تلاشم رو به کار میگیرم تا پیچیده ترین آموزش ها رو به ساده ترین آموزش ها تبدیل کنم
نوشته های بیشتر از مجتبی سبزی ایازمطالب زیر را حتما مطالعه کنید
1 دیدگاه
به گفتگوی ما بپیوندید و دیدگاه خود را با ما در میان بگذارید.
دیدگاهتان را بنویسید لغو پاسخ
برای نوشتن دیدگاه باید وارد بشوید.

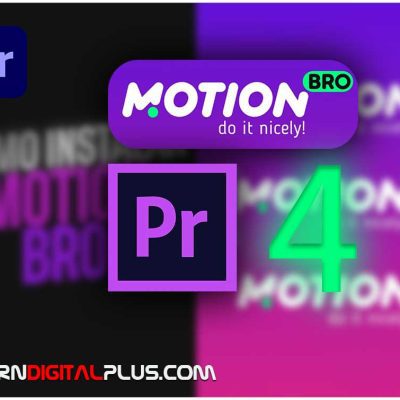


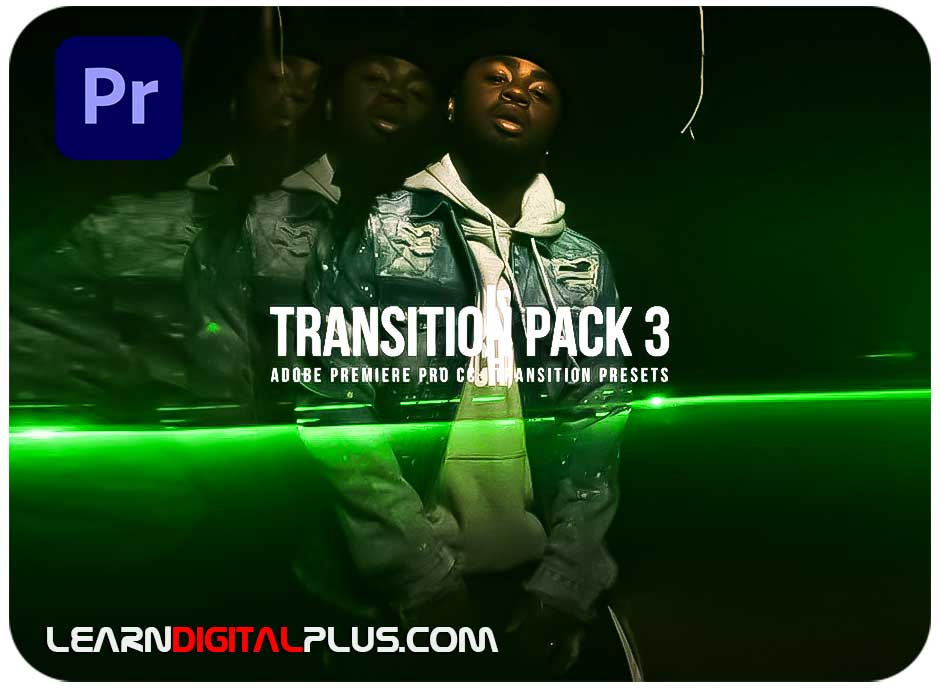
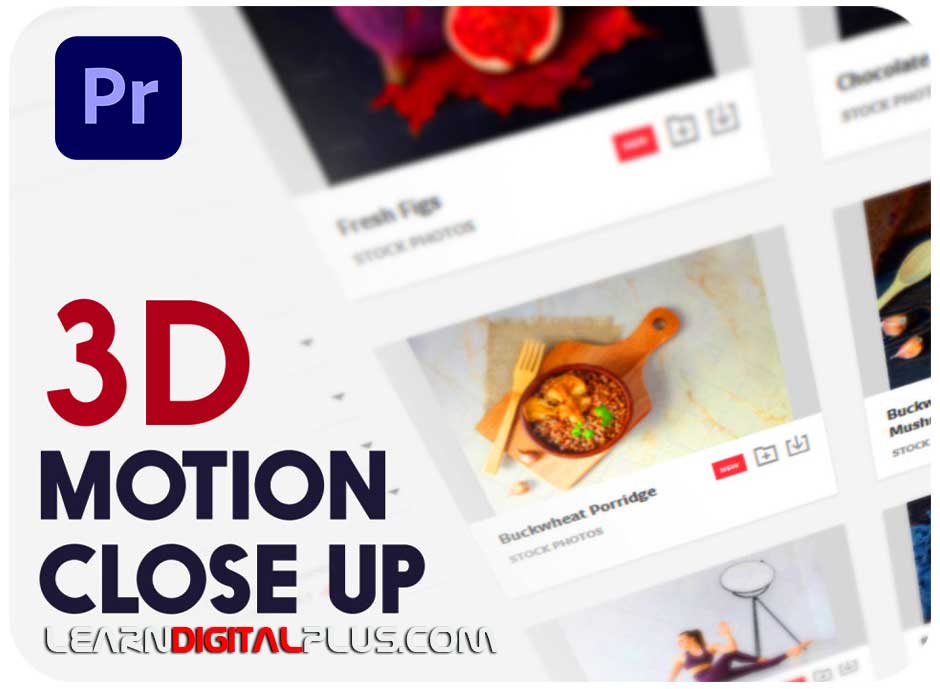

خیلی عالیه ممنون